Working on a new project is fun – until it comes to documentation. Then, it becomes time-consuming and tedious. But if you use the annotation tools for construction documents in Revit, you’ll speed this frustrating process up.
Table of Contents:
Construction Documents in Revit
Being relatively young hasn’t stopped Revit from quickly becoming as popular as AutoCAD. It offers enhanced efficiency with quick sketching and 3D viewing.
When it comes to flexibility, Revit allows multiple users to merge their changes with just one save. It also allows models to be stored in one single file instead of all over the place. Therefore, you can quickly act on your ideas and keep all team members updated and on the same page.
Annotating documents is crucial, whether creating 3D modeling or construction documents in Revit. Annotation symbols in construction documents help others understand building plans more concretely and clearly, keeping everyone on the same page.
What is Annotation in Revit?
Annotations are explanatory symbols, objects, or notes that add information to a drawing. If you are a construction documentation specialist, you will already be aware of what all your construction document sets include.
But how will you convey the same to your client? Or to your contractor, manufacturer, supplier or fabricator?
Think of annotations as legends on a map. Certain symbols or abbreviations on your architectural construction documents indicate various installations.
Architectural annotations in Revit are scaled differently from the drawing views. Revit’s powerful annotation features give you all the major documentation tools to convey your design clearly.
In Revit software, annotations are view-specific. This means that you need to duplicate annotations for each view. These get sized dynamically when you add them to a component.
Apart from these, many other Revit tools can help you create the correct construction drawing symbols for your project.
Some of these tools are:
-
Tags
-
Symbols
-
Keynotes
-
Dimensions
-
Text notes
-
Multi-Rebar Annotations
Tags in Revit
Tags are used for identifying elements in construction drawings. A tag is a part of an annotation family that has data embedded inside a model element, which is a 3D element that is visible in all 3D and 2D model views.
Tag tools attach a tag to the element that you select. Team members can look at a component’s parameters with the labels added in the tag display. Any object’s cost can also be seen with the help of the tags associated with it.
When you create a tag, labels are created to show the text value of required parameters of elements. Furthermore, tags are edited using the Family Editor function.
Symbols in Revit
Symbols are graphic illustrations of annotation elements as well as of other objects. Annotation symbols in Revit consist of design details. Some examples of annotation symbols you might find in construction documents include Level Indicators, Detail Callouts, Door Tags, and Window Tags.
Annotation symbols can convey design details in legends and views. Furthermore, the symbol tool can place 2D annotation symbols in views.
There are several types of symbols that you can incorporate into your document sets. These are capable of holding static texts, parametric texts, and graphic information.
Keynotes in Revit
A keynote parameter is derived from the two supporting text files that Revit provides by default. Revit draws a pre-set list of keynotes, which you can apply to parameter values for individual materials or elements.
Keynote parameters are available for all model elements, which can be tagged using the keynote tag family. If an element already has a keynote value, it will display it automatically inside a tag. If not, the keynote value can be selected manually.
Keynotes can function independently as elements or be customized to display the desired information. Every company can access its own “Keynote” file by clicking on Annotate > Keynote > Keynote Settings.
Note that any changes you make to the Keynote table will not be available in your current Revit project session. Instead, they will be available after the project has been closed and reopened.
Dimensions in Revit
As the name suggests, dimensions show measurements. The dimension tool in Revit carries the angle or measure within an element or parts of an item.
The dimension keeps getting updated automatically as the distance between elements changes.
There are two types of dimensions in Revit – temporary and permanent.
Temporary Dimensions
These measures appear when you select a particular element or building component. They disappear when you deselect that element.
As you select a view, Revit shows the temporary dimensions around various elements. Temporary views dynamically control the placement of changing elements.
Temporary dimensions are vital to the modeling and sketching process, and are useful with its commands such as rotate, copy and move.
Permanent Dimensions
Permanent dimensions are view-specific and are used to record measures in a model. These can be printed on sheets. They appear in details, illustrations and CDs and show information about building components or projects.
Such dimensions are displayed in 2 states: modifiable and non-modifiable.
Text notes in Revit
Text notes help you control the display of text format, leader lines and text wrapping.
You can add text notes to your architectural drawings to document the design. Think of text notes as comments in your MS Office documents. You can change styles or add additional information, instructions or explanations.
Various features such as text wrapping, leader lines, text format, position and other features are also available in text notes.
Note that due to some changes in the way Windows 10 (released 2015) manages the text, you might find some inconsistencies, such as in word wrapping and line spacing, while working on models with multiple operating systems.
Hence, it is recommended that all workstations use the same Windows version in which the relevant project was upgraded or started.
Multi-Rebar Annotations in Revit
This is another useful feature in the Revit Annotation Suite.
You can tag multiple rebars and rebar sets with just a single annotation. You can also select multiple aligned rebars to display the references and parameter data contained inside.
Like all other tags, you can customized multi-rebar annotations with specific fabrication annotations and construction annotations.
These are some of the common annotation tools that you can use to develop effective construction documents in Revit for your team and clients.
However, it requires technical expertise, experience, and time – all things that businesses may not have at hand. That’s why so many of them approach BluEntCAD, which provides detailed construction documents.
We serve home builders, real estate developers, residential architects, large architectural and engineering companies, custom home designers, and new home designers.
Browse our portfolio to see how we’ve helped businesses like yours.
Ready to make your project a success with architectural construction drawings? Contact us now!
Maximum Value. Achieved.




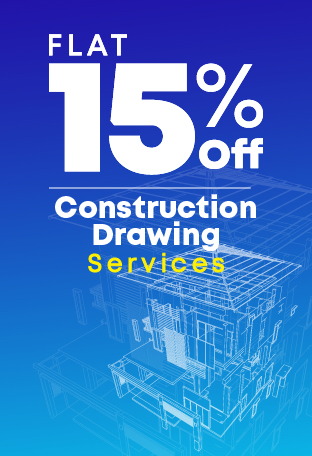

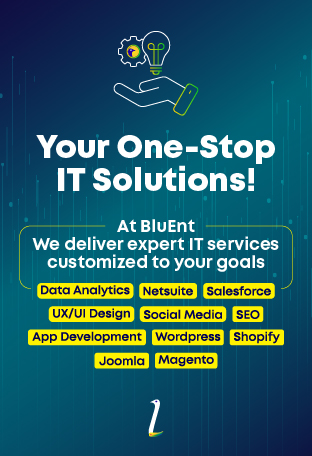
 Must-Ask Questions Before Outsourcing CAD Drafting Services
Must-Ask Questions Before Outsourcing CAD Drafting Services  How BluEnt Ensures Construction Documentation is Accurate and Up-to-Date?
How BluEnt Ensures Construction Documentation is Accurate and Up-to-Date?  Why CAD Drawings Are Crucial for Sustaining the Modern Architecture Industry?
Why CAD Drawings Are Crucial for Sustaining the Modern Architecture Industry?  How is Artificial Intelligence in Construction Design Transforming Architectural Landscape?
How is Artificial Intelligence in Construction Design Transforming Architectural Landscape?